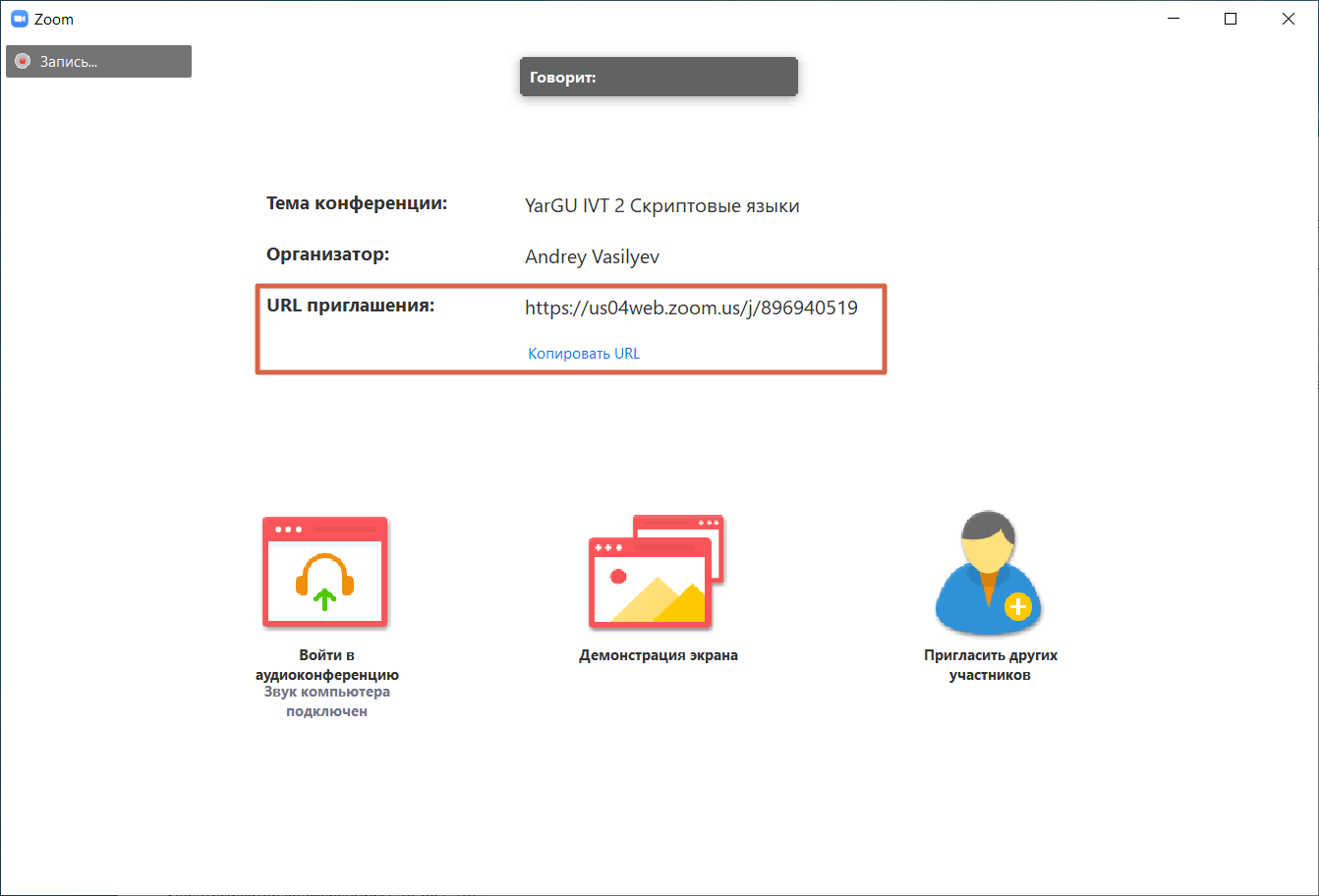Настройка Zoom 3.6 для проведения занятий с автоматической записью результатов
Данное руководство предназначено в первую очередь для преподавателей, которые хотят использовать Zoom для проведения видео конференций со студентами.
Руководства по различным вопросам использования Zoom можно найти на официальной странице поддержки.
Установка Zoom
- Перейдите на официальную официальную страницу загрузки клиента Zoom.
- Выберите вашу операционную систему.
- Начните загрузку установочного пакета, нажав на кнопку «Загрузить».
- Выполните загруженный файл.
- Следуйте инструкциям мастера по установке приложения.
Регистрация в Zoom
Для выполнения действий в приложении вам необходимо зарегистрироваться. Регистрация бесплатная и никаких ограничений на пользователя не налагает. Выполните регистрацию на официальном сайте с помощью почтового адреса или быстрого входа через Google или Facebook.
Вход в клиент Zoom
- Запустите приложение Zoom.
-
На стартовом экране выберите пункт «Войти в»
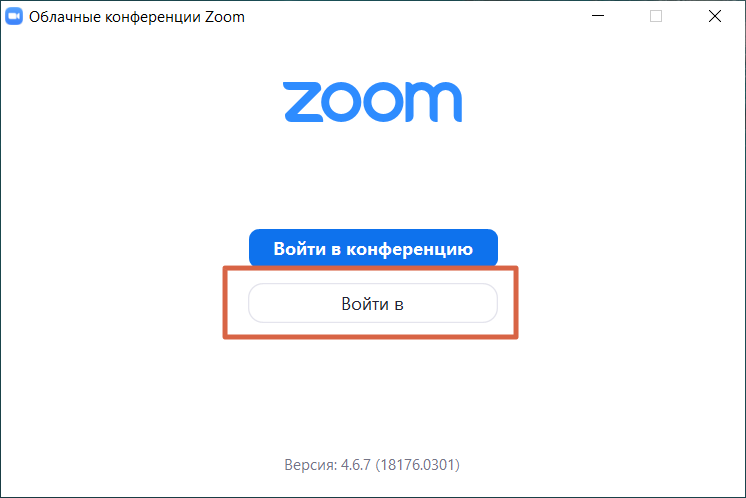
- Войдите в свою учётную запись.
Общие настройки для записи звонков
-
Откройте настройки клиента Zoom, нажав на иконку текущего пользователя в правом-верхнем углу
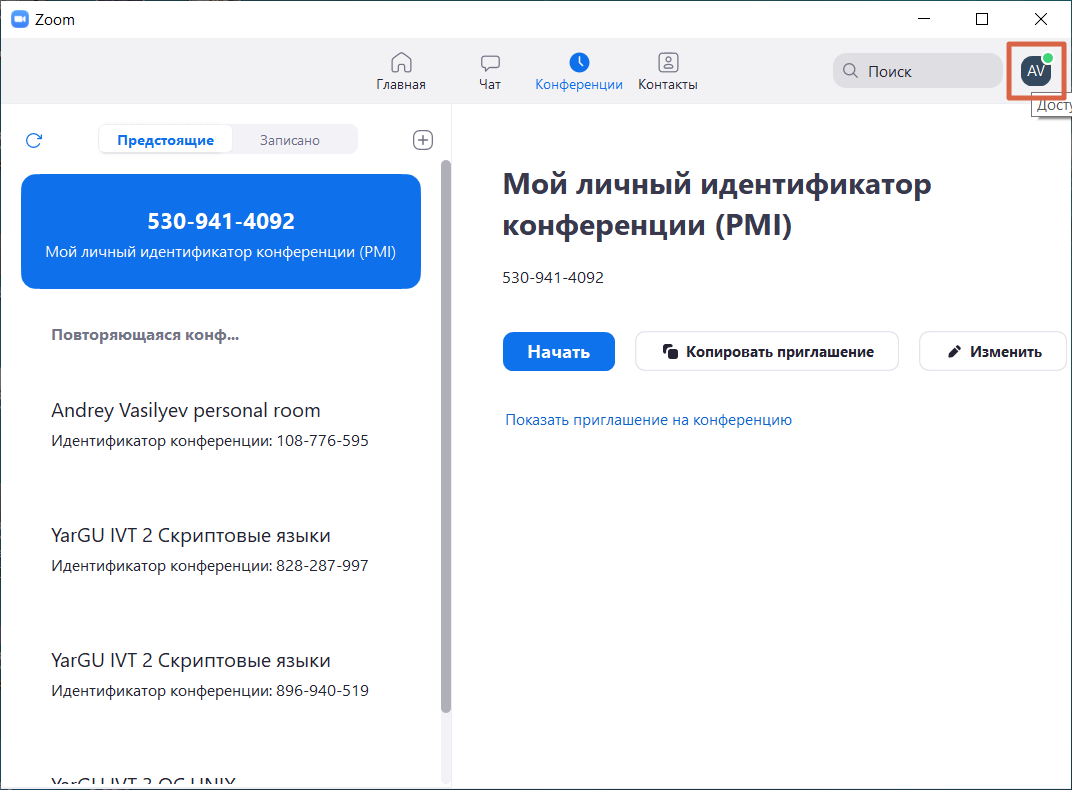
-
В появившемся выпадающем меню выберите «Настройки»
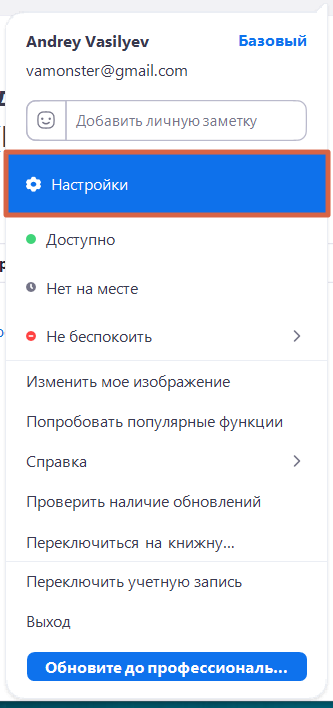
-
В появившемся окне выберите блок настроек, связанных с записью, выбрав пункт «Запсь»
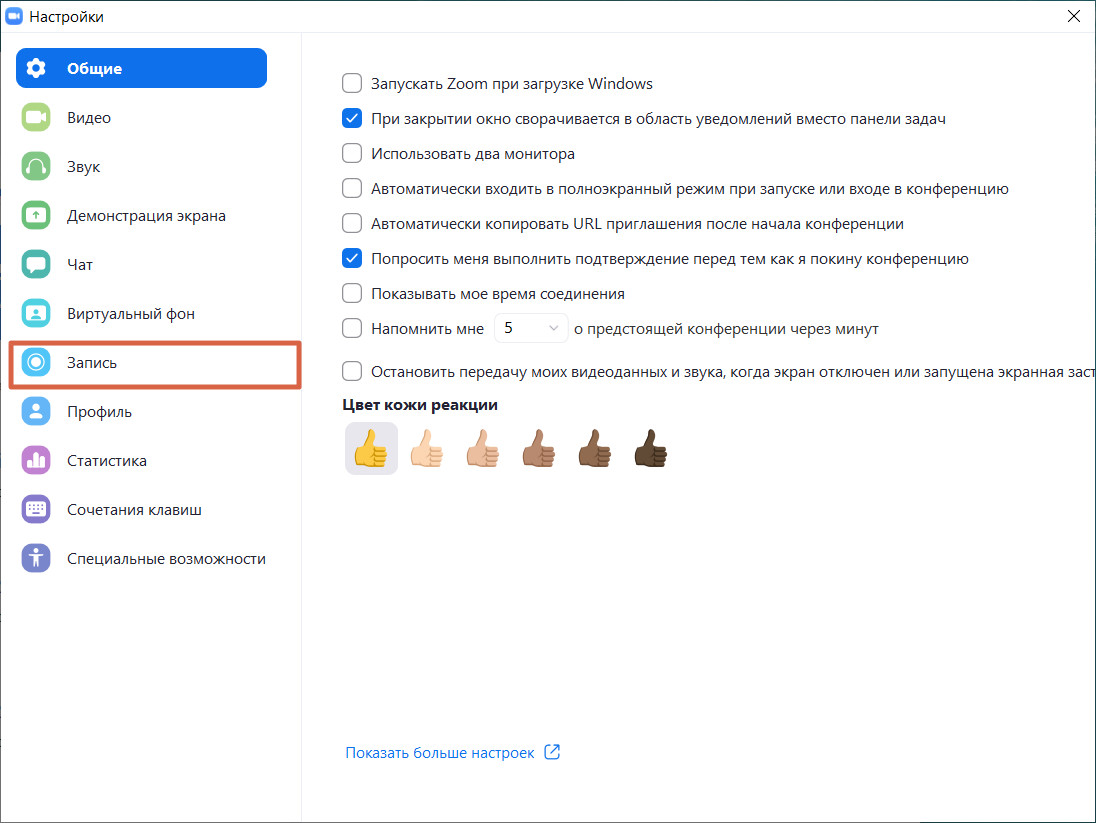
-
На экране настроек отметьте галочку «оптимизировать для стороннего видеоредактора».
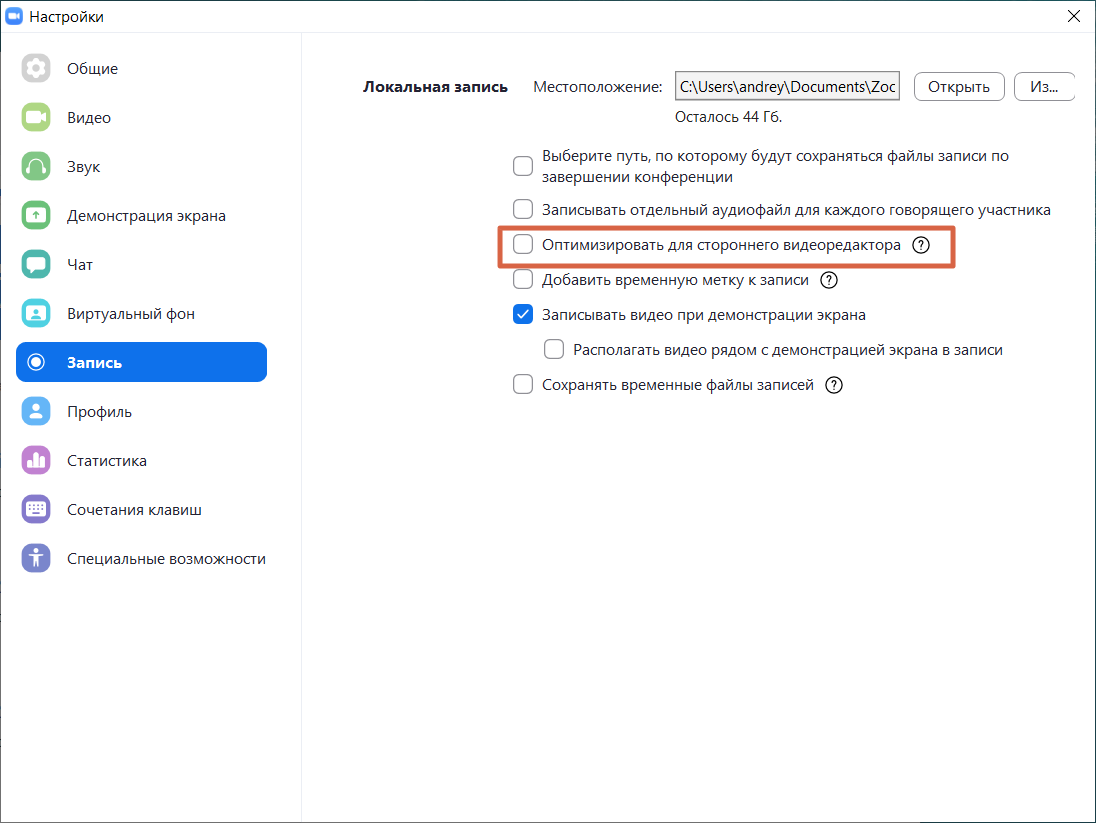
-
Закройте окно настроек.
Создание конференции для звонков по курсу
-
На главном окне приложения откройте вкладку «Конференции».
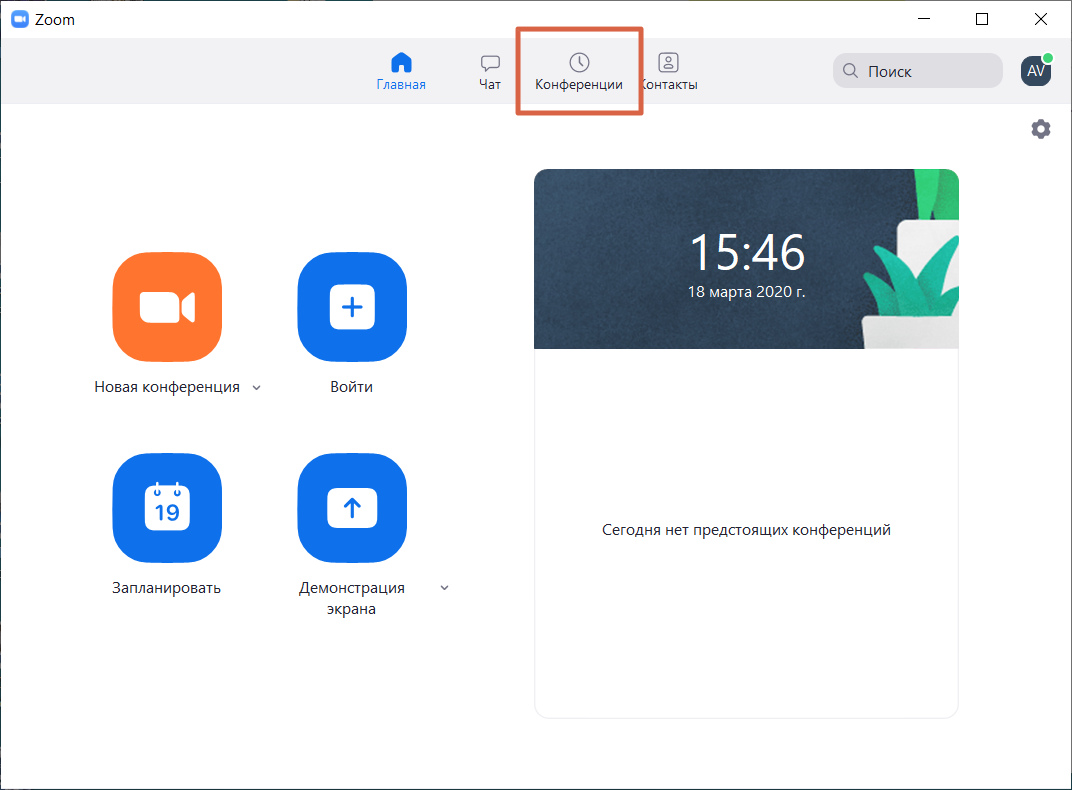
-
Начните добавление конференции, нажав на кнопку «+».
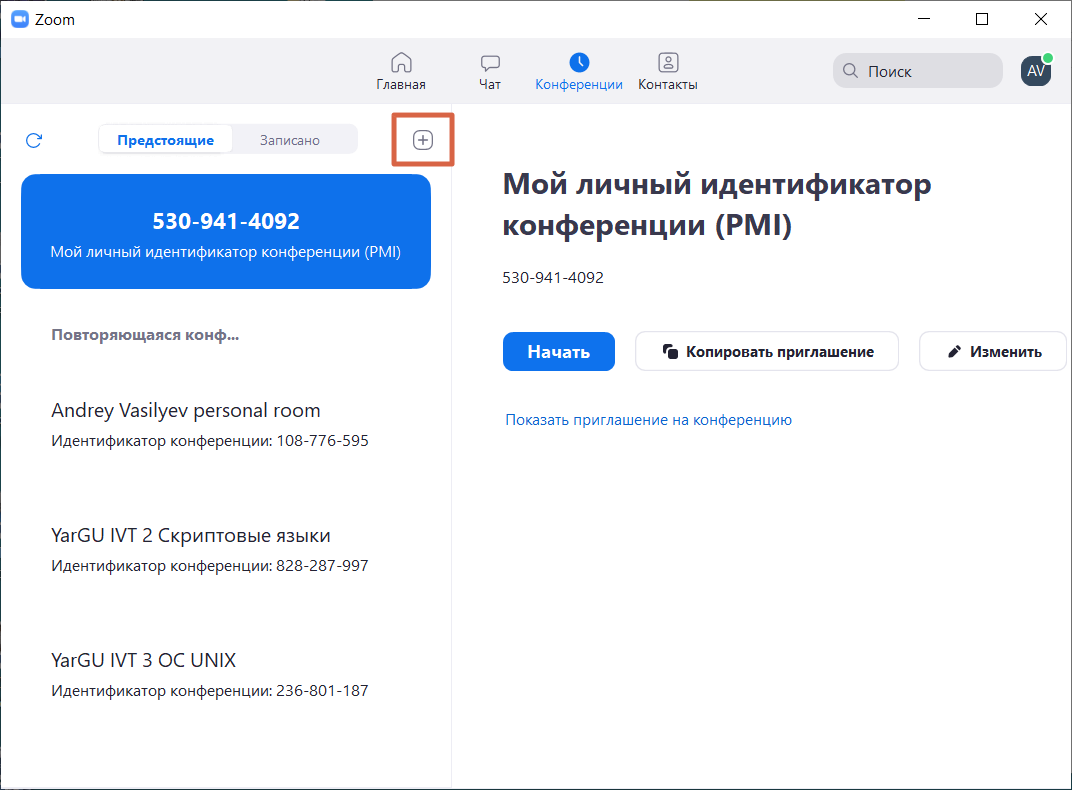
-
В появившемся окне выберите пункт «Запланировать конференцию».
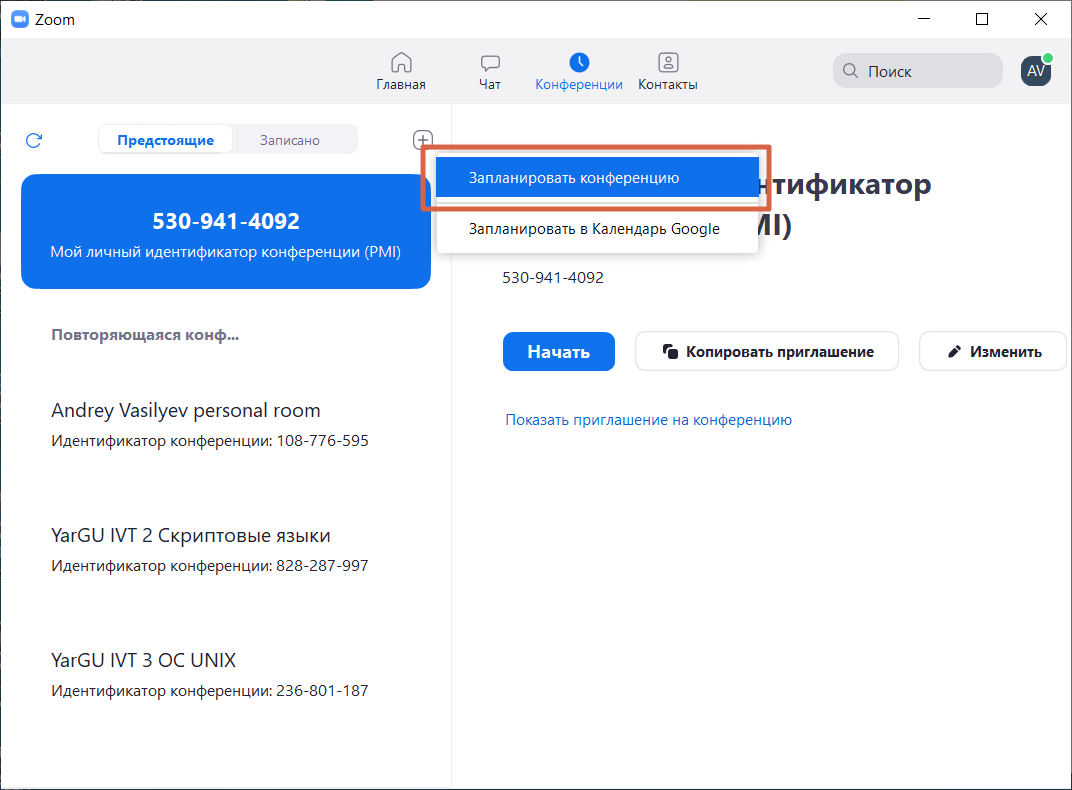
-
Далее нам надо заполнить сложную форму конференции. Сначала надо указать её имя. Рекомендуется использовать следующий паттерн: «YarGU IVT 3 Скриптовые языки». Таким образом студентам в будущем будет удобно находить конференции в истории посещения.
Также необходимо указать, что конференция будет повторяться. В этом случае идентификатор конференции будет фиксирован и не будет меняться при запуске заново.
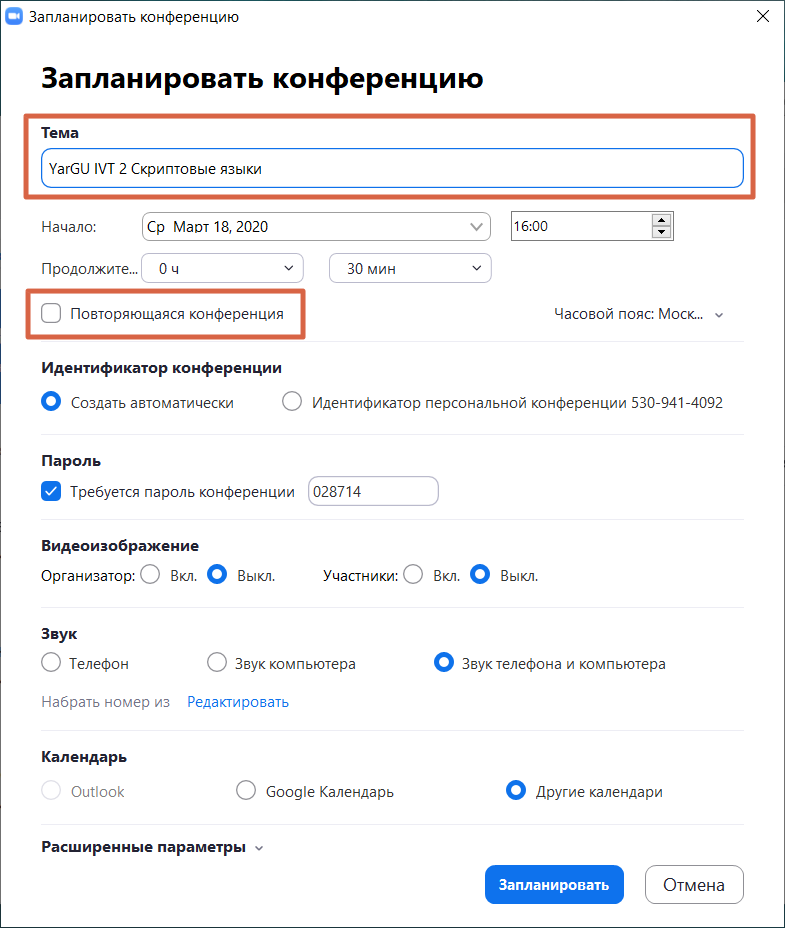
-
Затем желательно отключить пароль для конференции и указать, что для связи надо использовать только звук компьютера.
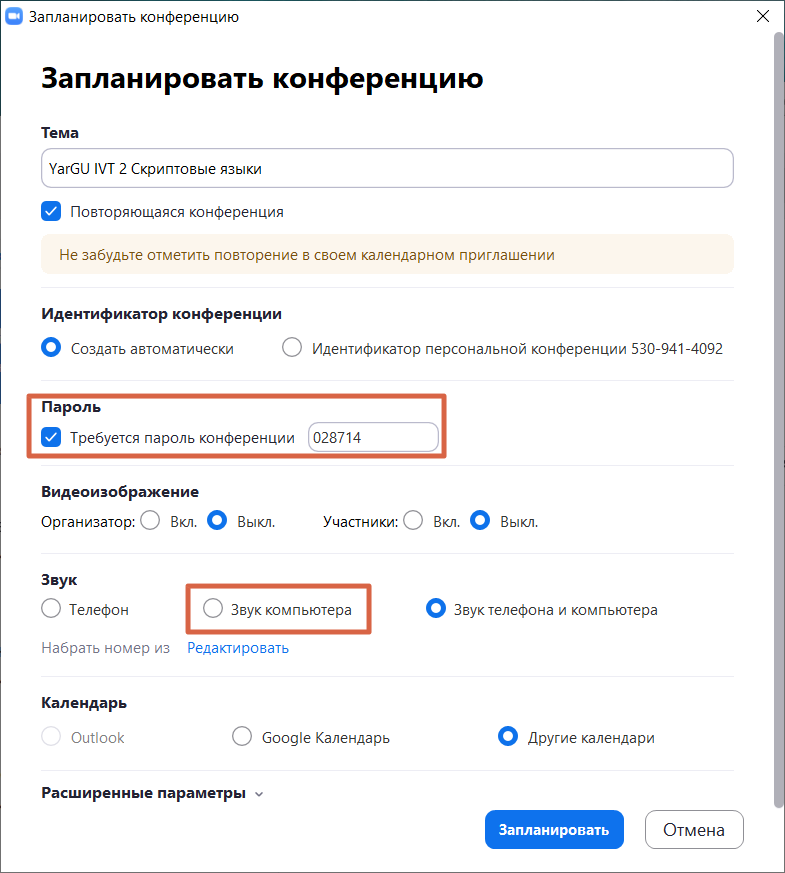
-
Нам также необходимо настроить дополнительные параметры. Раскройте их, выбрав группу «Расширенные параметры».
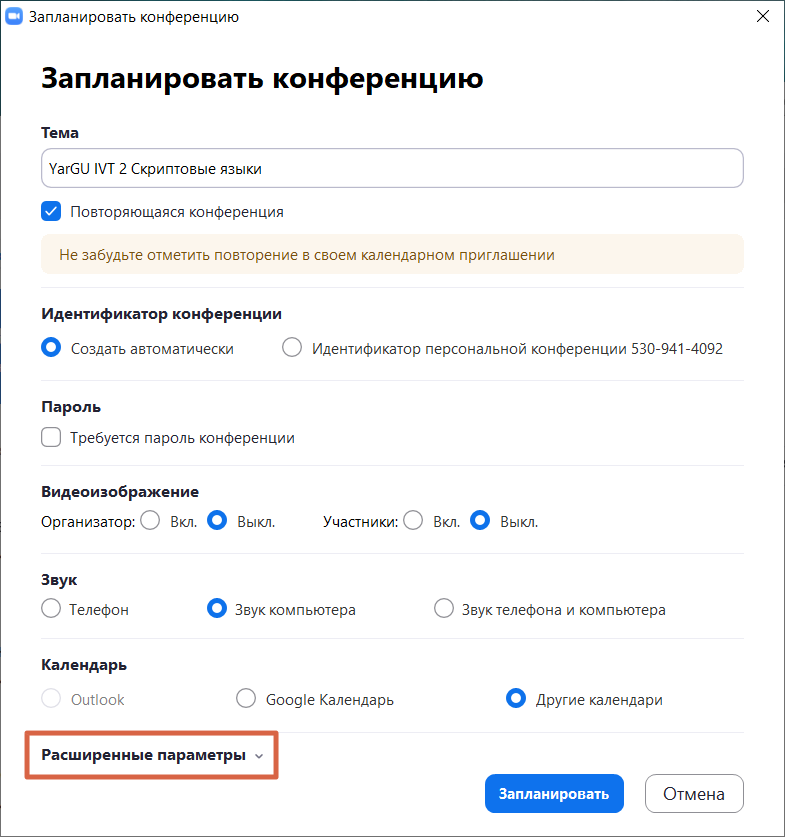
-
Выберите пункты «Выключать звук участников при входе» и «Автоматически записывать конференцию на локальный компьютер».
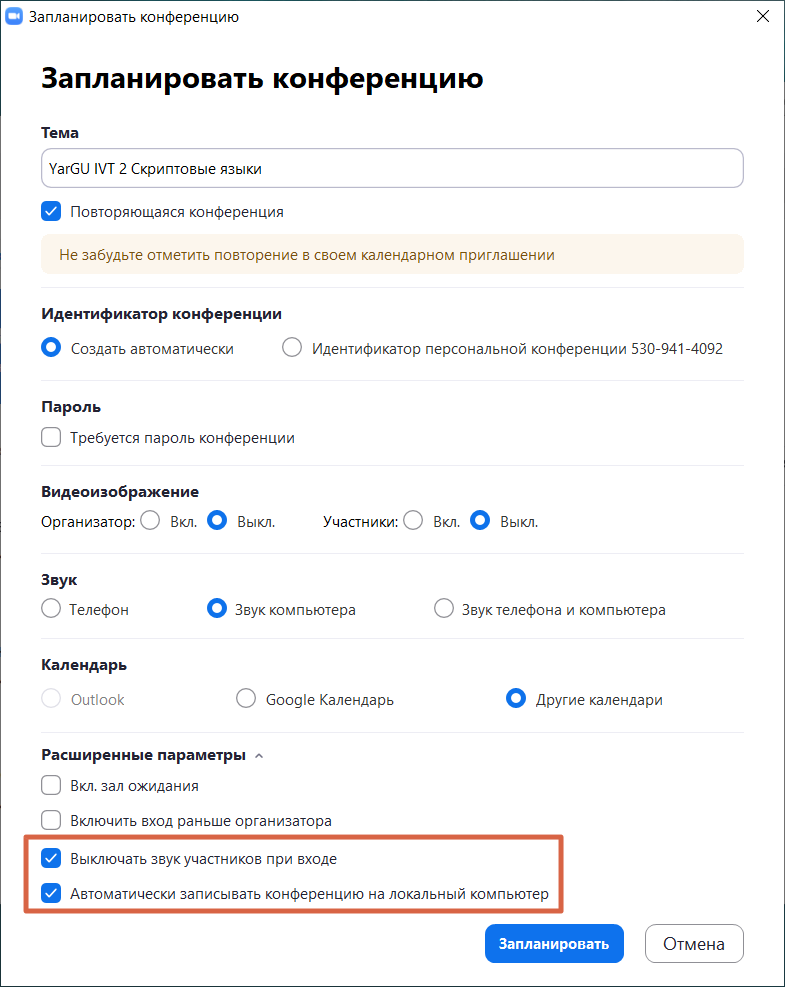
-
Завершите настройку, нажав на кнопку «Запланировать».
-
Закройте появившееся окно с текстом приглашения на конференцию
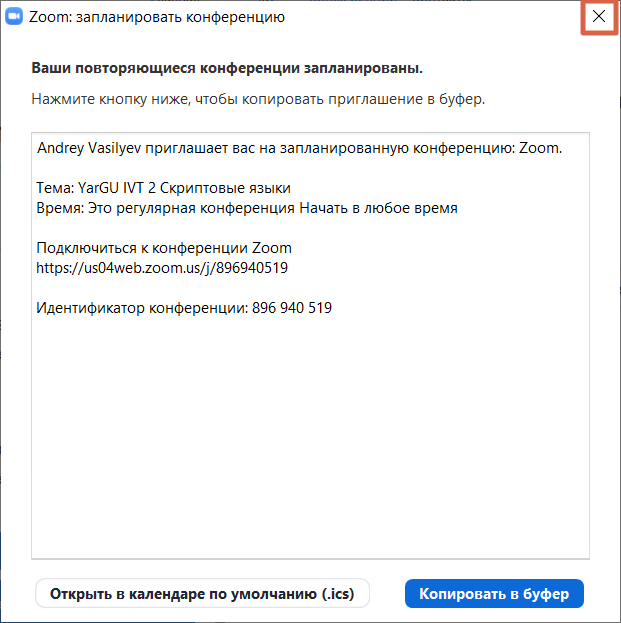
Начало телеконференции
- На главном окне приложения выберите вкладку «Конференции».
- Выберите конференцию, которую хотите начать.
- Начните конференцию, нажав на кнопку «Начать».
-
В появившемся диалоге отметьте галочку «Автоматически входить в аудиоконференцию…». После этого нажмите на кнопку «Войти с использованием звука на компьютере».
Если хотите, можете проверить работу микрофона и наушников перед подключением.
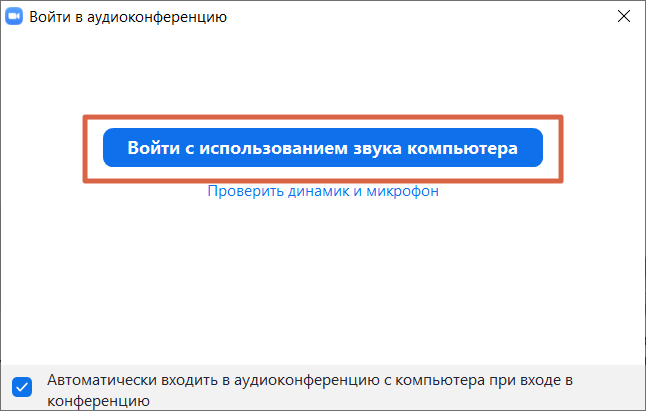
-
Конференция началась. На данном окне вы можете управлять конференцией. Для начала рекомендуется скопировать ссылку на конференцию и поделиться ей со студентами. Данная ссылка будет актуальна и для всех остальных конференций, которые вы настроили согласно данной инструкции.